Hello,
Most email accounts, including Office 365, Exchange server accounts, Outlook.com, Hotmail.com, Live.com and Google accounts can be set up in a few quick steps. Select Outlook > Preferences > Account. Most email accounts, including Office 365, Exchange server accounts, Outlook.com, Hotmail.com, Live.com and Google accounts can be set up in a few quick steps. Select Outlook > Preferences > Account. SandraShelton1 Created on November 27, 2018 Rules for Outlook for Mac I am trying to set up a rule that after I read an email, it will automatically be sent to a folder for storage. To set up email clients and mobile devices to work with your hosted Microsoft Exchange email account: Find the Microsoft Exchange version you are using in one of the sections list below. On the list of links for that version of Microsoft Exchange, find the link for the name of your client or remote device.
Thank you for bringing your concern to our attention. I recognize that you're unable to setup your ATT email account under sending/receiving emails within Outlook.com. Let's see what we can do to sort this issue. To start with, if you have an email client like Windows Live Mail, you may try to configure your account to verify if you will encounter the same issue. Visit this article on how to do this.
You may also want to consider asking your email provider to confirm if they change some settings in your domain's system.
If the issue still persists, please provide us the following information I've listed below so we could investigate deeper on your end.
- If this is the first time you configured the account in Outlook.com?
Note: For security reasons, you need to login to this forum and provide the needed information in the private message I've started.

We look forward to hearing from you.
Thank you,Ken – Senior Support Specialist
Outlook.com Support Escalations Team
Did this solve your problem?
Sorry this didn't help.
Great! Thanks for marking this as the answer.
How satisfied are you with this reply?
Thanks for your feedback, it helps us improve the site.
How satisfied are you with this response?
Thanks for your feedback.
An effective out-of-office automatic reply in Outlook makes sure that while you're away people know you're unavailable, when you'll be back, and what they should do if they have an issue that needs immediate attention.
The set up for an out-of-office reply in Outlook differs depending on whether your email account is on a Microsoft Exchange server, or is an IMAP or POP email account (such as common email services like Gmail, Yahoo Mail, and others).
Instructions in this article apply to Outlook 2019, 2016, 2013; Outlook for Office 365, and Outlook.com.
How to Tell Whether You Have an Exchange Account
If you are unsure whether you are using Outlook with an Exchange account, look in the status bar at the bottom of the Outlook window. If you're using an Exchange account, you'll see Connected to: Microsoft Exchange in the status bar.
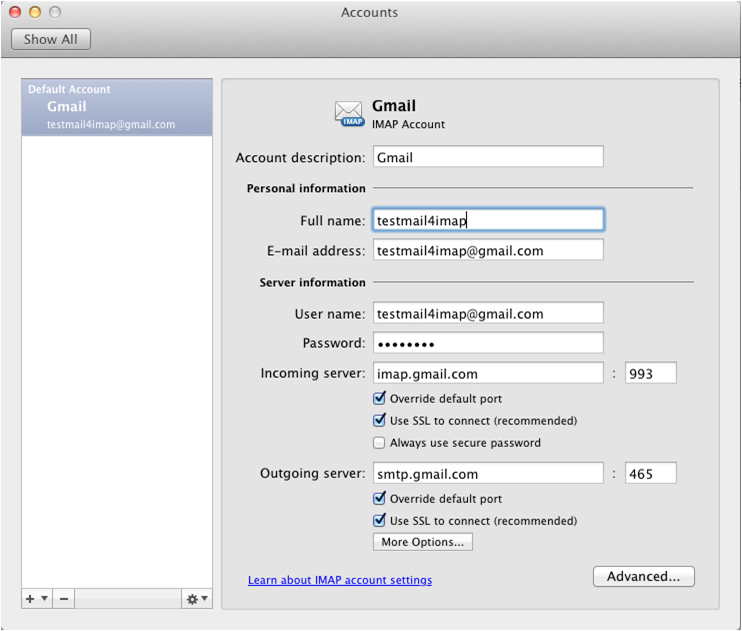
Create Your Automatic Reply Email Template
To set up an automatic reply in Outlook for an IMAP or POP email account (for Exchange, see further below), use Outlook's rules feature. Begin by creating the auto-reply email that will be sent to recipients while you're away.
Select New Email.
Enter the Subject for the email, and the message text that tells the recipient that you're unavailable.
Let recipients know when they can expect a personal response from you and be conscious of how much information you reveal in your automatic reply because revealing too much information can pose a risk.
When you're finished composing your auto-reply message, select File.
Select the Save as type dropdown arrow and select Outlook Template.
Outlook uses the template's subject by default as the name in the File name text box. Change this to anything you like that lets you know it's your out-of-office email template file.
Select Save.
How To Open A New Email In Outlook
Create an Out-of-Office Automatic Reply Rule
Set Up New Email In Outlook For Mac 2018
The next step for IMAP or POP email accounts is to set up an Outlook rule. This rule will send a response using the template you created in the previous section.
Select File > Info.
Select the Email Rules tab.
Under Apply changes to this folder,select the email account you're creating the automatic response for.
You will have the option to apply your new rule to all accounts in a later step.
In the Start from a blank rule section, select Apply rule on messages I receive.
Under Step 1: Select condition(s), select the Where my name is in the To box check box.
The automatic response rule replies to all incoming mail if you clear all the condition check boxes.
Under Step 1: Select action(s), select the reply using a specific template check box.
Under Step 2: Edit the rule description (click an underlined value),select the aspecific template link.
Select the Look In dropdown arrow, then select User Templates in File System.
Select Open.
In the Rules Wizard dialog box, select Next.
Under Step 1: Select exception(s), select the except if it is an automatic reply check box.
Under Step 1: Specify a name for this rule, type a name for your auto-reply rule.
Under Step 2: Setup rule options, select the Turn on this rule check box if you want to activate the automatic responder. If you don't want the automatic reply active now, clear the check box.
If you have multiple email accounts in which you want to use this automatic responder, select the Create this rule on all accounts check box.
Outlook sends an auto-reply to the address of each email received once per session; a second auto-reply is sent after Outlook is closed and re-opened.
How to Enable and Disable Automatic Replies for IMAP and POP Email Accounts
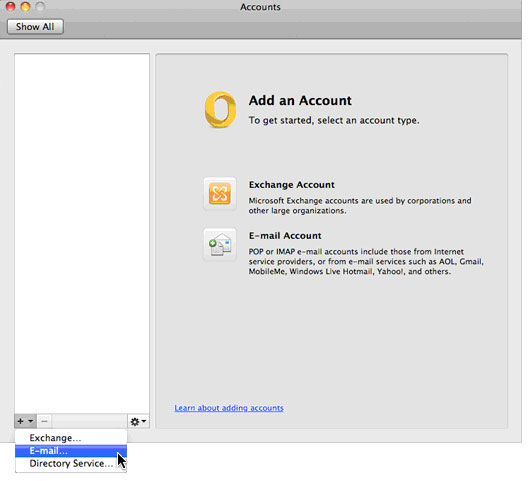
For IMAP and POP email accounts, enable the automatic responder whenever you need it. Go to File > Manage Rules & Alerts > Email Rules,select the check box next to your auto-responder rule, then select OK.
To disable the responder, clear the check box, then select OK.
Automatic Replies for Microsoft Exchange Accounts
If your email account is a Microsoft Exchange account (you can set up an Outlook.com account as an Exchange account in Outlook), you can set up an out of office auto-reply directly on the server. Follow these steps for Outlook 2019, 2016, and Outlook for Office 365.
Select File > Info.
Select Automatic Replies.
Select Send automatic replies. Compose your automatic reply message in the text box.
To disable an automatic reply, go to the Automatic Replies dialog box and select Do not send automatic replies. Auto-replies are no longer sent.
Optional: Set the time frame during which you want the auto-reply to be active. Select the Only send during this time range check box. Then set the Start time and End time. Only messages received during this range will receive an automatic reply.
If you work inside a company or organization, you may have additional options for your automatic replies:
- Inside My Organization: This message is sent to messages received from others inside the same company or organization as you.
- Outside My Organization: The message is sent to people outside of your organization. Select the Auto-reply to people outside my organization check box.
There are security risks involved with automatic replies.
Outlook Auto-Responder Tools and Add-Ins
Instead of setting up a rule in Outlook manually, use an add-in like Mail Responder for Outlook, or tools like Email Responder (FreeBusy) or Auto Reply Manager. These tools are smart about sending only necessary out-of-office replies.
Yahoo Email In Outlook
To maintain out-of-office replies more centrally on an Exchange server (including templates featuring fields merged with Active Directory), try Symprex Out-of-Office Manager.
How to Turn On Automatic Replies on Outlook.com
Add New Email In Outlook
Enabling automatic replies on Outlook.com is a simple process. The feature doesn't offer as many options as Outlook software does, but it is easy to use.
Cannot Create New Email In Outlook
On the Outlook.com Mail page, select Settings > View all Outlook settings.
Turn on the Turn on automatic replies toggle.
To turn off automatic replies, turn off the Automatic replies on toggle.
Optional: Select the Send replies only during a time period check box. Specify the Start time and End time. Automatic replies are only sent during this timeframe.
Enter the message you want to send while automatic replies are enabled.
Optional: Select the Send replies only to contacts check box to send automatic replies to only the people and email addresses in your Outlook.com contacts.
Select Save.