
- Best External Hard Drives For Mac
- External Hard Drive For Mac
- Partition External Hard Drive For Mac And Windows 2018 Download
- Hard Drive For Macbook
- Partition External Hard Drive For Mac And Windows 2018 Update
Macs format drives with Apple’s HFS+ file system, which Windows won’t recognize or access without third-party software. Macs may also create a protected EFI partition on these drives that you can’t delete with the usual disk-partitioning tools.
I have this 512GB external usb drive and I want to partition it so that the 448GB part is NTFS that will be for windows (because of better transfer speeds) and the 64GB part is Fat32 that will. Once you have done with formatting, your external hard drive will be able to write and read files from both a PC and Mac. The resulting FAT32 file system will be compatible with all versions of Mac OS X, and Windows including Windows 10 back to 95. The drive will need to be formatted, unless you did so during step six. After creating the partition, Windows will try to open the drive and give you a prompt to format it.
I need help using my external USB hard drive with Mac OS X, and there's more inside. You see, I have this 200GB USB hard drive, currently formatted as a single FAT32 partition. I'd been using it with my Windows XP desktop. Now I have a MacBook Pro and I need help figuring this out. The MacBook is. > How to > Partition Master > Reformatting Lacie External Hard Drive for Both Windows And Mac Reformatting Lacie External Hard Drive for Both Windows And Mac Posted on Jan 25, 2018 by Jean to Partition Master.
Some drives are even sold as “Mac-formatted drives” — this just means they come with the Mac HFS+ file system instead of NTFS or FAT32. Macs can read NTFS drives, and can read and write to FAT32 drives.
Back Up the Drive’s Data First
First, back up the data on the Mac-formatted drive if you have anything important on it. This process won’t actually convert the file system. Instead, we’ll just be wiping the drive and starting over from scratch. Any files on the drive will be erased.
If you have a Mac lying around, you can plug the drive into a Mac and back up the files. If you only have Windows systems available, you can use HFSExplorer to copy files from the drive onto your Windows system drive or another drive. HFSExplorer unfortunately requires you install Java to use it, but it’s the only free option here. You’ll probably want to uninstall Java when you’re done.
Erase the Mac Partitions, Including the EFI System Partition
RELATED:Understanding Hard Drive Partitioning with Disk Management
First, open the Windows Disk Management tool. Press Windows Key + R to open the Run dialog, type diskmgmt.msc into the box, and press Enter to open it. This tool allows you to manage the partitions on drives connected to your computer — internal ones or external ones connected via USB.
Locate the Mac drive in the list of disks. Be sure you’ve identified the Mac drive — if you accidentally delete partitions from another drive, you could damage your Windows installation or lose your files.
If you’re lucky, you can just right-click each partition on the Mac drive and select Delete Volume to remove the partitions. You can then right-click in the empty space and select New Simple Volume to create a partition and format it with the Windows NTFS or FAT32 file systems.
The Mac drive may have an “EFI System Partition” on it. This partition is marked as protected, so you can’t just right-click and delete it — the delete option will be disabled.
To erase this partition, we’ll have to wipe the entire disk. This process erases everything on the disk, including its files and all its partitions. First, note the number of the disk in the disk management window. For example, in the screenshot below, the Mac-formatted drive is Disk 2.
Next, open a Command Prompt window as administrator. To do this on Windows 8 or Windows 7, press the Windows key once, type cmd , and press Ctrl+Shift+Enter.
Type diskpart into the Command Prompt window and press Enter.
Type list disk at the DISKPART prompt and press Enter to view a list of disks connected to your computer. Identify the number of your Mac disk in the list. It should be the same as the number of the disk in the Disk Management window.
Be sure to double-check this — you could accidentally wipe the wrong drive if you select the wrong disk here.
Type select disk # and press Enter to select the Mac disk, replacing # with the number of the Mac disk. For example, here we’d type select disk 2.
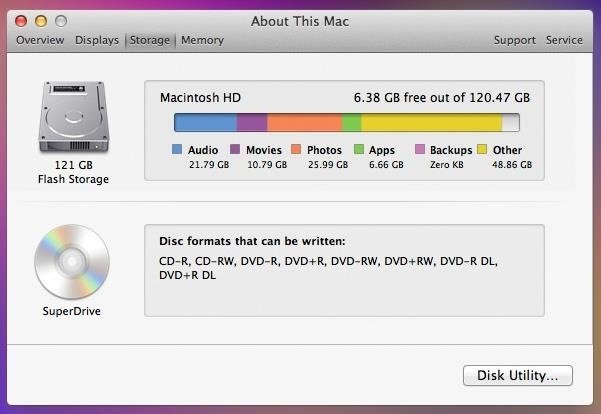
Finally, type clean and press Enter. This command erases the entire selected disk, including all its files and partitions — whether they’re protected or not. You’ll have an empty, uninitialized disk after you do this.
Close the Command Prompt window when you see a message saying “DiskPart succeeded in cleaning the disk.”
Create an NTFS or FAT32 Partition
You can now open the Disk Management window again. If you’ve left it open, you may have to click Action > Rescan Disks to update the data.
Locate the Mac disk in the list. It will be completely empty and display a message saying “Not Initialized.” Right-click it and select Initialize Disk.
Best External Hard Drives For Mac
Select the MBR or GPT partition table format and click OK to create a partition table for the disk.
Right-click in the unallocated space on the initialized disk and select New Simple Volume. Use the wizard to create a partition with the NTFS or FAT32 file system. The drive will now be formatted for use by Windows systems. There will be no space wasted by protected Mac partitions.
Some Mac functions require an HFS+ formatted drive. For example, Time Machine can only back up to HFS+ formatted drives.
Image Credit: Konstantinos Payavlas on Flickr
READ NEXTExternal Hard Drive For Mac
- › How to Make Your Family Love Your Smarthome
- › How to Enable Google Chrome’s New Extensions Menu
- › How to Stop Spammers From Attacking Your Google Calendar
- › How to Power Off Your Samsung Galaxy Note 10 or 10 Plus
- › How to Switch from a Windows PC to a Mac
When you buy a new hard drive, your first impulse may be to connect it to your Mac and start copying files to the new drive. But with all that new storage space it might make sense to partition the hard drive.
When you partition, you are dividing the hard drive’s storage space into sections. For example, you can partition a 1TB hard drive into two 500GB sections. Each section would appear on your Mac’s desktop like a single hard drive would.
Partition External Hard Drive For Mac And Windows 2018 Download
Partitioning can help organize your data. You can create a partition that stores just the documents you create, or dedicate a partition to storing your iTunes media.
Hard Drive For Macbook
This tutorial goes through the steps of partitioning an empty external hard drive using Disk Utility, which comes with every Mac. The steps here are using Mac OS X 10.6.7 and should be similar for older OS versions.
Partition External Hard Drive For Mac And Windows 2018 Update
We have a separate tutorial on how to partition the startup drive while it's being used to boot your Mac. That tutorial can also be used to partition an external hard drive that has data on it.