There are a bunch of great apps you can install on your Mac—no question there. Separating amazing apps from must-have apps is the hard part, and we don’t want you to spend hours analyzing the Mac App Store (or scouring the web) to find the very best and most useful apps. We’ve made a list of champions across four categories: productivity; Internet and communications; music, photos, and video; and utilities.
The Lifehacker Pack is an annual snapshot of our favorite, essential applications for each of our favorite platforms. For our always-updating directory of all the best apps, be sure to bookmark our App Directory, where we profile amazing apps for Windows, Mac, Android, and iOS each week—browser extensions, too.
Advertisement
The best Mac apps of 2018 These 30 useful apps are absolutely essential for Mac lovers By Mark Coppock @thetechchat — Posted on November 8, 2018 - 6:45AM 11.8.18 - 6:45AM. The 30 Best iPhone Apps to Download Now. Just pick up a new phone?Or simply have an afternoon to burn and want to download some toys? These are our must-have iPhone apps.
App Directory - Tips, Tricks and Hacks for Doing Everything Better | Lifehacker
Everything you ever wanted to know about App Directory. News, stories, photos, videos and more.
Read more ReadProductivity
Alfred (free-ish)
Advertisement
You can do a lot with Spotlight in macOS, but Alfred is still our favorite application launcher for yourMac. This easy-to-use tool can do so much more than pull up apps, files, and and keyword-driven automation. Plunk down £19 for the Powerpack, and you’ll get a clipboard history, access to workflows (that you can use to combine different actions, hotkeys, and keywords to do even more), hotkeys, 1Password integration, and even text expansion. In other words, paying for Alfred covers a number of activities that you’d have to download separate apps for—some featured in this very Lifehacker Pack. If you’re a new Alfred buyer and feeling little overwhelmed, be sure to check out our beginner’s guide to the app to get a handle on all the amazing things you can do with it.
If you don’t want to pay anything for an app launcher that has similar (but fewer) features under the hood, check out LaunchBar 6: free, if you don’t mind a little bother here and there. That, or consider tricking out Spotlight.
Advertisement
Bear (free-ish)
Advertisement
This cutely named app is one of the best note-taking apps you can get, with one small caveat—to synchronize notes between your devices or use custom themes, you’ll need to pony up $15/year for the app’s subscription. Otherwise, Bear is completely free to use (and looks great).
Within the app, you organize your notes by hashtags rather than unwieldy folders. You can also link notes to one another, which makes it a lot easier to chain together related thoughts instead of having to dump everything into one giant Super Note or remember that you had a few things to say, split into different notes, about a particular topic. Install Bear’s browser extension for Safari, Chrome, or Firefox, and you’ll be able to create new notes from whatever portion of a webpage you select. Also, Bear makes it easy to import notes from other services, including Apple Notes, so you really have no reason to not give it a spin.
Advertisement
If you need to sync notes and don’t feel like paying for it, consider apps like OneNote, Google Keep, or Simplenote—all good choices, but none that can beat our Bear for usability and looks.
aText ($5)
Advertisement
Who would have thought that text expansion, otherwise known as typing shortcuts, would be so expensive? While it’s true that you can create these kinds of shortcuts yourself directly within macOS, a full-fledged text expansion app is going to save you a lot of time and trouble. We like aText if for nothing else than its price—$5—given that much-loved alternatives like Textexpander ($3.33/mo on an annual plan; $45 for an older standalone) and TypeIt4Me 6 ($20) are anywhere from a bit to a lot more expensive.
As for aText, using it is simple. You set it up so that whenever you enter little words or phrases, the app drops in something else. So, you can finally correct that annoying “ducking” issue forevermore,
Advertisement
Text expansion, also known as typing shortcuts, can save you hours of typing each day. You type a small word or combination of characters and it’ll expand into full, complex sentences that you often use. We love aText because it offers so many great features and only costs $5. If you haven’t yet jumped on the text expansion train, it’s time.
Todoist (free-ish)
Advertisement
For simple note-taking and note-organizing, you can’t go wrong with Todoist. The app is completely free—unless you want to pay $39/yearly for more advanced features like automatic reminders, backups, themes, and an activity overview, to name a few features. Otherwise, the basics are great. It’s easy to create and synchronize tasks (and subtasks) across all of your Todoist-using devices, and browser extensions (including a Gmail addon) will help you make Todoist, and your growing task list, an ever-present part of your daily life. You won’t have that same kind of experience with plain ol’ Notes, especially if you’re trying to access your items on multiple platforms.
If you’re a big Google fan, we also love Google Tasks, which you’ll find directly integrated into the latest version of Gmail (and as a direct app for iOS and Android). You can also add to-do items into our note-taking app, Bear. The app Things 3 is a super-comprehensive task manager, but it costs quite a bit: $50 for Mac, $10 for iPhone, and $20 for your iPad. If the first item on your to-do list is “rob a bank,” however, it’s a gorgeous, fully featured app. And if you want to harass yourself about things you have to get done on your Mac, consider giving the quicky Effortless a try—which drops a countdown timer for your tasks directly into your Mac’s menu bar.
Advertisement
Google Drive and Office Online (free)
Advertisement
We don’t really have to introduce Google Drive, because Google’s offerings should be pretty well-known by everyone at this point. Docs and Sheets are great, free tools for creating and collaborating on documents and spreadsheets (of course), so much so, that a number of businesses solely rely on Google’s offerings instead of anything fancier or pricier.
If you’re a Microsoft convert, or you really love Word and Excel, you can access basic, online versions of both programs directly from Microsoft—no Office 365 subscription needed. If you’d rather work offline, Apple’s Pages and Numbers are the obvious, free choices, and LibreOffice is still the best open-source office app around.
Advertisement
Airmail ($5)
Advertisement
If you really don’t feel like fussing around with Mail, which is fine enough for most macOS users, consider giving Airmail a try. It’s been our favorite third-party mail app for some time given its low price and ample customization. It also hooks into a ton of other third-party apps and services, including Trello, Evernote, your favorite cloud storage service, and Apple’s mighty Workflow app (on iOS, that is).
If you don’t need power options and want easy, simple email, the free Spark is definitely worth checking out—especially since it can help you automatically sort your inbox to make it feel less like an ever-growing pile of things you’ll never read. Boxy 2 is great if you’re a Gmail user who wants the powers of its Inbox app on your desktop (and don’t mind paying $5 for it), and Mailplane 4 ($30) is a solid app if you prefer an interface that looks like the regular ol’ Gmail. Power users might want to investigate Wavebox ($20/year), which lets you access Gmail, Inbox, Outlook, and all sorts of other amazing web apps directly from one, easy-to-use interface.
Advertisement
Internet and Communications
Google Chrome and Firefox Quantum (free)
Advertisement
The browser you use is likely going to be dictated by the browser you’ve been using. In other words, if you’re a Google Chrome loyalist, it’ll probably take a lot to get you to switch over to Firefox Quantum (if you’re at all intrigued). And if you’ve been with Firefox from day one, you’re probably a lot less likely to want to move all of your bookmarks, extensions, and other settings over to Chrome.
So, which browser is best? It’s not so much that one excels over the other; it’s more important to say that both, finally, are pretty competitive. Depending on the benchmarks you look at—here are a bunch from ZDNet, for example—the browsers appear evenly matched for speed. I haven’t gone through and assessed the most-recent version of each, but I have used both Firefox Quantum and Google Chrome, and they both feel, well, fast. That said, Chrome still feels a bit like a hog when you’re trying to load a ton of tabs at once, but it’s pretty good about using less of your CPU and memory than other browsers.
Advertisement
If you don’t like either, Opera is a viable alternative that’s actually pretty speedy in its own right—and we can’t complain about its built-in VPN, either, nor its awesome integration of WhatsApp, Facebook Messenger, and Telegram directly into an easy-to-launch sidebar.
Goofy and Franz (free)
Advertisement
Years ago, it felt like everyone used one chat client to cover a bunch of services (ICQ, AIM, IRC, Jabber, et cetera). Most people nowadays probably have their favorites locked in: Messages for texting, Facebook Messenger for everything else, WhatsApp for sending government secrets or expiring pictures of your booty, Discord for any and all things gaming, Slack for all things not-gaming, et cetera. So, rather than go into detail with all the more obvious apps, we’ll highlight two unique ones.
Facebook Messenger, as you know, requires you to be on Facebook to use it. If I’m correct, you used to be able to essentially connect Facebook’s service to Messages itself, so you could send and receive your Facebook chats without having to have your browser open all the time. And if I’m right (again), you can no longer do that. Instead, you’ll want an app like Goofy, which basically drops the Facebook Messenger interface into a simple application that you can access from your desktop.
Advertisement
We’re also fans of Franz, which offers the same treatment for a variety of other services (as well as Facebook Messenger). If you don’t want to keep 20 programs open to chat with people, Franz lets you access apps like Slack, WeChat, WhatsApp, Skype, Google Hangouts, and Facebook Messenger all from one, single interface.
Skype (free)
Advertisement
Everyone also probably has a video chat app they love to use. And there are plenty to pick from: FaceTime, which comes baked into macOS by default; the aforementioned WhatsApp; Google Hangouts; Houseparty; and even good ol’ Facebook Messenger itself.
If you’re looking for a standalone messaging app that can do it all—for personal and business use, too—we still recommend Skype, which Microsoft recently overhauled. Its interface feels cleaner (and comes with a dark mode), it’s still as easy as ever to send text messages, video messages, and files to contacts, and you can even @ message your friends to get their attention.
Advertisement
That said, we live in an time where most messaging apps have some kind of video or calling component—or so it feels. So if you need that human contact beyond simple texting and emoji, odds are good that you can already do it in the chat app you love.
Music, Photos, and Video
VLC (free)
Advertisement
VLC is the best media player you can put on your Mac, period. It works perfectly with minimal fuss once you install it, and it can play almost any file you throw at it. If you’re a power user, it has a sea of options that would take the entire rest of this article to describe to you.
We enjoy all the improvements VideoLAN tosses VLC’s way, including its new support for 10-bit color depth and HDR, 360 videos, and improved decoding that allows less-powerful systems to play full 4K videos—even if that’s overkill for your Mac’s display resolution. You can drop a number of plug-ins and extensions into VLC to extend its functionality, and you can even use the app to stream videos to your Chromecast, if you’ve allowed Google to get a foothold into your Apple-only household.
Advertisement
HandBrake (free)
Advertisement
HandBrake is a free video conversion tool that, when coupled with an app like MakeMKV, will turn you into a ripping and converting powerhouse. HandBrake is pretty easy to use, but there are still plenty of settings that might give you a little anxiety when you first load the app. We have a guide to help out with that. Once you’ve mastered the basics, queuing up multiple videos and converting them to all kinds of different formats will feel second-nature. Also, don’t forget to grab VLC, mentioned above, so you can actually watch all of your creations.
Adobe Bridge CC, digiKam, and Google Backup and Sync (free)
Advertisement
Apple’s standard Photos app does a pretty decent job organizing your sprawling photo, thanks to collections, tags, and the ability to view photos by when (and where) they were taken. You can even do a little light editing, too.
If you need a little more organizational oomph, consider Adobe Bridge CC—completely free to use, even though you might have assumed it was a paid app. You can’t do a lot of editing in Bridge (well, any retouching, really), but what it lacks in tools, it makes up for in data. You can easily see all sorts of compelling metadata about the images you’ve taken, and organizing them via ratings, keywords, and labels is easy. Well, setting it up is easy. Actually organizing your sprawling photo library might take a little time, but it’ll be worth it in the end, trust me.
Advertisement
The open-source app digiKam has organizing, editing, and a UI that’s fairly similar to what you’d find in Adobe Bridge CC. If you’re not used apps like Adobe’s Lightroom, digiKam might feel a bit advanced—possibly even overkill for your needs—but it’s a powerful app for pro users that would rather spend their cash on camera hardware than more software.
Google Backup and Sync isn’t a photo organizing app itself, but it’s what you’ll want to use to get your photos uploaded into Google Photos—a great online tool and compelling alternative to iCloud as a result of the unlimited storage space you get for photos. It’s easy to create collections and share photos with others (Google will even make suggestions for you based around where and when you’ve taken your shots). And we also like that you can get pretty creative with your searches when sorting and organizing your sprawling photo library.
Advertisement
Spotify ($10) and Amazon Music Unlimited ($8)
Advertisement
Which music streaming service you pick is largely a matter of preference: one might carry your favorite band, one might have an app interface you greatly prefer, one might have all your friends on it. If you aren’t into Apple Music for these, or any other valid reasons, Spotify is the next obvious choice (sorry Tidal). It has a huge library, its social features are great, and we love the thought it puts into its playlists—human-curated and automatically generated.
If you’re already an Amazon Prime subscriber, you should also consider checking out the company’s Amazon Music Unlimited service. You’ll have to pay $8 on top of your Prime subscription, but that still makes it slightly cheaper than an Apple Music ($10) or Spotify Premium ($10).
Advertisement
Pixelmator ($30) and Affinity Photo ($50)
Advertisement
Pixelmator is one of the best image editors on the Mac, but it’s no longer the only game in town. Though its $30 asking price might seem high, it’s a bargain considering all the incredible editing tools you get to play with—rivaling more comprehensive apps like Adobe’s Photoshop CC for a fraction of the price. (And if you want features like Touch Bar support, automatic color adjustments, and advanced compression—as well as HEIF exporting—you’ll want to pick up the pricier Pixelmator Pro for $60)
Affinity Photo is a compelling, albeit costlier alternative to Pixelmator that’ll set you back $50 for a professional-grade suite of tools, including full RAW editing and a UI that looks a lot like the Photoshop you might prefer (but don’t want to pay a subscription to get). That includes support for “Personas,” which mimics Photoshop’s Workspaces feature by allowing you to set your screen’s many options and buttons based on whatever it is you’re working on—if you prefer one set of tools for a simple editing and another set of tools for something more complex, like pre-processing images for print.
Advertisement
If you’re looking for basic image editing and your Mac’s built-in Photos app isn’t enough, you can always give the open-source app GIMP a try. What it lacks in polish, it makes up for in price.
Utilities
Dropbox, Google Drive, and Mega (free-ish)
Advertisement
These cloud storage services should all be household names at this point. We’ve covered their costs, and their peers’ pricing models, pretty extensively. Which one you go with depends on your budget, preferences, and needs. Dropbox is a great, all-encompassing solution for cloud storage, but you’ll need to get creative to get more than 2GB of free space with the service. Google Drive is a no-brainer, since you get 15GB of space and can easily synchronize files to your laptop or desktop to work on them offline.
With Mega, you get 50GB of free cloud storage to play with and a handy app (MEGAsync) that you can use across your Windows and Mac computers. Mega does have an annoying transfer quota of around 1GB or so in a 24-hour time span, but that’s a small price to pay for a free 50 gigs. Take that, thumbdrives
Advertisement
qBittorrent or Deluge (free)
Advertisement
Ever since Transmission had all those malware issues some time ago, and uTorrent filled its installer full of crap and cryptocurrency miners, we’ve been on the hunt for a simple BitTorrent app, and we’ve settled on qBittorrent. It’s an open-source downloading tool that should look pretty familiar for anyone who has used an app like uTorrent or Transmission previously. No big surprises with qBittorrent’s UI or features. We like that the app is ad- and crap-free, is completely open source, and can automatically quit or shut down your PC when your download is done. Deluge is a good BitTorrent app alternative, but the app hasn’t been updated since May of 2017 (when we wrote this), and we prefer something with more active development.
Backblaze ($5/mo)
Advertisement
If you want to keep your important files on the cloud, rather than a Time Machine backup, that’s fine—you might not have spare storage sitting around, after all. Backblaze is our new top pick for backup services, since it costs half the price of Crashplan (previously great) and does all the same things. Install the app, pick the files and folders you want to back up (encrypted, no less), and hope you never have to use the service’s restoration features.
The Unarchiver (free)
Advertisement
If you have file archives that your Mac can’t open, give The Unarchiver a shot at them. It’s free, it’s quick, and it does a good job of opening that which your Mac cannot open itself. It also works directly out of Finder, so you won’t have to (annoyingly) open up a separate app before you take a crack at your archives.
A good alternative is Keka, which is also free, also opens a bunch of different archive formats, and can even be faster than The Unarchiver depending on the archive format and size. If you have issues with one app, try the other, and you might find that it does a better job extracting your files.
Advertisement
(This story originally ran in July 2016, written by Alan Henry. It was updated in July 2018 by David Murphy.)
Managing your time has long been a part of the knowledge worker’s day, and calendar apps have been around almost as long as email. But while the quantity of available options is high, the number of quality calendar apps is a small handful.
The option that is best suited for you will depend on your needs, but a closer inspection has shown us that, for most people, Fantastical 2 is the best calendar application for macOS users.
Wait. There’s a Bonus….
Custom Productivity Templates
We have a set of custom productivity templates that work well with the iPad app, GoodNotes. And if you want to try them out, we’ve put together a free guide that can help you.
We’ll show you…
- How to create and save custom page templates in GoodNotes.
- How to use those page templates to transform GoodNotes into your own productivity notebook (or any other type of notebook replacement).
Plus, we also have included a couple of our custom productivity templates for you to get started with. These templates are right out of our popular productivity course.
The custom templates and the guide are available for FREE to our email subscriber community. And you can get it right now. By joining the Sweet Setup community you’ll also get access to our other guides, early previews to big new reviews and workflow articles we are working on, weekly roundups of our best content, and more.
What We Looked For When Looking for the Best Calendar App
A calendar app on its own is a simple thing. You put items on it to show where you need to be, how long you’re going to be there, or what you’re going to do. Any calendar app must include those features to be useful in any way.
But a useful and effective calendar app requires those features to be well-designed, as well as include other functionality. Here’s what we looked at to arrive at our decision.
- Ease of use: The number one priority of a calendar app must be the UI. How intuitive is the app? How easy is it to add a new event? A task or reminder? To add some notes or details to an event? How hard is it to invite people to an event? These are some of the questions we asked when comparing the options.
- Aesthetics: For many people, using a calendar application is a necessary evil. It’s a tool to manage how other people are using up your time. But if you’re going to have to spend time managing this part of your life, an attractive interface can make the chore more enjoyable.
- Power: Once you have a smart UI in place, the next thing to consider with a calendar app is the feature set. What can the user do from this application? The best app will need to meet the needs of the novice (your grandma) as well as the power user (your CEO’s assistant). And those features cannot detract from the usability of the app. No small order, there.
- Price: With many categories of desktop applications, the price can often be irrelevant as the gap is narrow and most options are similar. However, because of Outlook’s inclusion in our comparison, price factored into our decision.
- macOS integration: How well the application fits the environment is always key — especially for cross-platform tools. At the risk of sounding painfully obvious, a calendar app for macOS must work with iCloud. And not just for the calendar functionality: Reminders are a key tool for Apple users and need to be accessible in our selection.
- Third-party integrations: Because macOS users do not all use the same calendar service (iCloud, Google Calendar, Exchange, etc.), our desktop app must work with all the available options.
- iOS versions: Lastly, because most of us live in a multi-device environment, it is beneficial to have iOS versions of each app.
The Calendar App Contenders
- Calendar (Free): Included in macOS, Apple’s option covers all the basics. It sports an attractive interface, but suffers from several usability issues.
- BusyCal ($49.99): The BusyMac team has been in the app-making business for some time. And their flagship app, BusyCal, has long offered more features than its macOS counterpart. The focus here is functionality.
- Fantastical 2 ($49.99): This option started as a menubar app for macOS, often used in tandem with the other desktop calendar options. It originally launched in May, 2011 and has since made its way to iOS. However, Fantastical 2 for macOS sports a new interface and is now a full-fledged desktop app.
- Outlook ($6.99/$9.99 per month, $139.99/$219.99): The old behemoth chugs along. Outlook was a key cog in the Microsoft dominance on the PC, but it’s always felt like an ugly duckling on macOS. We wanted to know if that was still the case.
The Verdict: Fantastical 2 is the best calendar app for Mac
The original Fantastical for macOS was the best option for quickly adding and reviewing calendar entries. Version 2 keeps all its advantages while adding the functionality of more robust calendar applications.
Ease of Use
There is a lot to like about a number of these calendar apps, but what makes Fantastical stand out is the first item on our list of criteria: it’s the easiest to work with. For a calendar app, ease-of-use needs to be considered in a few different ways.
First, how easy is it to glance at your day, week, or month and quickly get a feel for how your time is going to be spent? Second, and perhaps more importantly, how easy is it to get items into your calendar? Because many calendar apps do a decent-to-good job of displaying your events, we could argue that ease-of-entry is the most vital part of a desktop calendar app.
And, in this regard, Fantastical leads the way.
Aside: savvy macOS users could point to the fact that desktop utilities such as Alfred, LaunchBar, and Spotlight make ease-of-entry a non-sequitur. And I agree: I often use LaunchBar to add events to my calendar rather than Fantastical … but this is a review of the full-fledged functionality of the desktop calendar app landscape. If launcher type utilities are your thing, check out our review.
From its inception, the focus with Fantastical was its natural-language parsing, the ability for the user to enter random bits of text into the entry box and the app just figures it out. It’s almost magical and it set the bar for calendar apps on macOS.
That has not changed with Fantastical 2. Although the app is no longer just a menubar utility, the ease of getting items into your calendar is the same. The great part of Fantastical 2 is that for those who loved the simplicity of the first version, you can use it in the exact same fashion. The full fledged app interface never needs to be seen.
Indeed, the menubar functionality is now a must-have for a calendar application. I want to be able to glance at my day without having to open the full application. Fantastical gives me that option and builds on the original experience of the first version to also give the full functionality and bigger long-term views of more traditional calendar apps.
Apple makes every effort to turn the phrase “it-just-works” into reality. Flexibits does the same with its ability to take what you throw at it and turn your words into events that make sense. And, as alluded to earlier, ease of use also includes a few other touches. Viewing a calendar filled with events and tasks is one factor, but we’ll touch more on the UI below.
Another way many calendar apps cause frustration is in editing events already in your calendar. Some of our options add friction to the process of editing existing entries, most often in the form of multiple clicks. Fantastical does no such thing. Simply click on an existing event, and update fields as desired. Other options require you to click a button or double click an entry before field values can be added. Advantage Fantastical!
There are a few other common tasks that are (thankfully) easier than was common several years back. Adding invitees, locations, or notes to a calendar entry is a fairly simple process in Fantastical, BusyCal, and Calendar.app — both in creating a new entry, or with editing an existing one. In this regard, Outlook adds slightly more friction to the process.
Aesthetics
Best Apps For School
In many interfaces, the “less is more” mantra is an ideal goal. Most clean, well-thought out UI’s make ample use of whitespace and contrast to differentiate between different types of content.
The hard part of designing a calendar application is that the designer has to give the user the ability to view a large amount of information (a month or year view of a busy person’s calendar), yet still maintain clarity. No easy task. In this regard, Flexibits has done a laudable job with Fantastical.
The desktop calendar space for macOS had long been ruled by options putting functionality over aesthetics or options that came close to usable, but slightly missed the mark (Apple’s own Calendar app).
Power Play
The problem with many of the apps that place the highest priority on aesthetics, ease of use, and a clean experience is that power features are often sacrificed. And in most cases, this is a good thing.
But applications that can provide a clean user experience and full functionality will rule the roost. That’s the case with Fantastical. No one could ever accuse BusyCal of not delivering on features, but it, and other options, lack the grace of Fantastical. So, when talking about feature sets, this must always be kept in mind.
How does Fantastical fare with features in mind? Very well, thank you! It integrates with iCloud and Google accounts, the two most used options for macOS users. But it also plays nicely with Exchange (for those poor souls living double lives), Yahoo, and CalDAV accounts. Is your Google account configured to use two-factor authentication? No problem.
In essence, desktop calendar applications can be thought of as wrappers. The full functionality is dependent on the background service (iCloud, Google etc). But each client on macOS integrates with those backend services to differing degrees. Fantastical does a fair job of offering the majority of options that iCloud and Google calendar apps provide.
However, one feature Fantastical does not include is the ability for users to share their calendars. But, neither do any of the other options we considered (apart from Outlook giving you options to share Exchange calendar accounts). Overall, most of the apps considered have parity in this regard. None of the other options add enough functionality to overcome Fantastical’s excellent design.
Price
For many comparisons of desktop applications for macOS, cost is not a determining factor, simply because the range of prices is mostly consistent, but with Calendar apps, price does come into the discussion. This is due to the fact that Apple provides a free option within the desktop OS, but also because Microsoft Outlook is more than 4 times the cost of the other contenders.
With Fantastical and BusyCal sitting at $49, people have two questions to answer. First, do these third-party applications offer enough advantage over the free app already installed on their computer? If the answer to that question is yes (and for many people, it likely is), the next question to answer is whether or not Outlook offers enough advantages over Fantastical and BusyCal to justify the $219 price tag.
Lastly, one consideration when factoring in price to a decision such as this is support. When a Mac user makes a purchase of this nature, choosing a third-party tool over what Apple already provides, you have to consider what kind of company your purchasing power is supporting. Part of what makes macOS so special is the thriving community of developers. They truly make macOS a better platform (as well as iOS), extending what it can do beyond what Apple envisioned.
It’s just another reason that makes Fantastical our top choice. It feels good to support the Flexibits team. Reciprocal benefit is a beautiful thing!
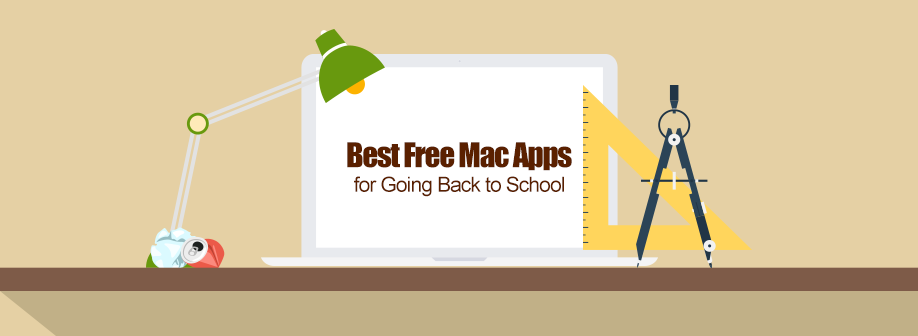
Fitting In
Another vital aspect of a desktop calendar app for macOS is fitting in and being a good neighbor. With iCloud, an app that makes adding and viewing reminders has a distinct advantage over an app that does not. And again, Fantastical meets the need, and does so better than the other contenders.
This may be one of my favorite touches with Fantastical. To add a reminder to one of your Reminder lists, simply toggle the switch in the new entry window.
The same benefits to adding an event to your calendar apply to your Reminders. Simply start typing in the entry window, then toggle the switch as shown above. Want that reminder to have a due date? Not a problem — just type it in like you would for an event. The natural parsing of Fantastical handles events and reminders with ease.
Displaying your reminders is also done well. In the Mini Window (capitalized for your pleasure), your reminders are placed at the end of your list of events. If one has a due date and time, it shows amidst your events at that time. In the full app window, the reminders show in both the sidebar and the full calendar view.
Apple has made an attempt to have Reminders be the default to-do list of the casual computer user. Unfortunately, they fell short making the experience fluid. However, Fantastical makes up where they lack. With Fantastical 2, the experience of adding, viewing, and interacting with reminders makes it feel as if Reminders is a natural extension of the calendar.
Fantastical has a fantastic (sorry … you knew it was coming!) Today widget. None of the other contenders offer that functionality. If the menubar is not your thing, then a quick three finger swipe can bring up the Today window for a look at what’s coming.
Basically, Fantastical makes working with your calendar and your reminders an experience. It’s the best option for fitting in with macOS. By far!
iOS Counterparts
Although not essential to the experience on macOS, any desktop application that has counterparts on iOS (or Android) extends the overall experience. Outlook is complete in this area, as is Apple’s Calendar app. However, the same smart design touches that make Fantastical the preferred option on macOS also give it the edge with the iOS versions.
We’ve written in detail about the Fantastical iPhone app in a separate review. Read more about that here.
Best Apps For Mac 2018
Once again, Fantastical comes out ahead in our comparison.
Free Productivity Guide: Download our simple guide to productivity to help you improve your workflows and be more focused with your time and attention. Get it here.
Other Candidates
BusyCal
Probably the most feature complete option we considered, BusyCal is the best choice for those who value function over form. It certainly gives you all the features you could want. Where it lacks for yours truly is the aesthetics: it looks and feels a little like corporate software.
I used BusyCal several years back when there were less options available to replace Apple’s iCal (you can almost smell the faux leather). Today, BusyCal is greatly improved, even to the point where it competes feature-by-feature with Fantastical.
A good example is the menubar functionality. Although BusyCal started as a full desktop app, in contrast with Fantastical’s progression from menubar utility to full app, it includes a nice menubar option that allows for quick calendar entry. It even uses Fantastical-like language processing.
Where it falls short of our choice is the overall look and feel.
Outlook
One consideration a review of this type requires is how to approach Outlook. Do you compare the calendar function only? Because it’s a full-fledged application that covers multiple categories (email, calendar, contacts, tasks, and notes) with a price tag to match, you have to decide if the additional functionality should factor in to the comparison.
For this review, it did not. If an all-in-one approach is your preference, then Outlook is certainly a potential good fit for you. But, when considering calendar-specific features on their own, Fantastical is a much better overall experience than what the calendar portion of Outlook has to offer.
Another issue to weigh is the cost. Is Outlook good enough to overcome the larger price tag? Not in this author’s mind. If fitting in with Exchange is a must have or if you already subscribe to Office 365, then Outlook merits serious consideration. For anyone else, the other options are all a better fit.
Calendar
Last, and certainly least, Apple’s own Calendar must be considered. It’s free, it’s installed on every Mac, and it has improved over the years (the Scott Forstall faux leather years, to be specific). For the most casual user, it can certainly fit the bill.
Where does it lack compared to Fantastical? Well, it does not have a menubar option. As mentioned under ease of use, this is a must have for yours truly.
The oddest part of Calendar is its lack of integration with other iCloud items. Want to interact with your Reminders in your calendar app? Then Calendar is not for you. Same for the Calendar Today widget. Because Apple separates Reminders into its own app, you cannot see these tasks (even if they are time-based) in the view of your day. You’d have to keep both apps open.
Once again, the completeness of Fantastical surpasses the contender.
Wait. There’s a Bonus….
Custom Productivity Templates
We have a set of custom productivity templates that work well with the iPad app, GoodNotes. And if you want to try them out, we’ve put together a free guide that can help you.
We’ll show you…
- How to create and save custom page templates in GoodNotes.
- How to use those page templates to transform GoodNotes into your own productivity notebook (or any other type of notebook replacement).
Plus, we also have included a couple of our custom productivity templates for you to get started with. These templates are right out of our popular productivity course.
The custom templates and the guide are available for FREE to our email subscriber community. And you can get it right now. By joining the Sweet Setup community you’ll also get access to our other guides, early previews to big new reviews and workflow articles we are working on, weekly roundups of our best content, and more.
Why this over other options
With our full comparison, while there is feature parity for the most part, none of the options can compete with Fantastical in terms of overall design and ease of use. BusyCal comes close feature-wise, but is lacking the grace of a more well-designed application. And while Apple’s Calendar has the benefit of already being on your machine, it falls short in terms of usability.
Fantastical is the king of the hill. You need look no further!